I will be teaching your two ways on how to make your photo look vintage. First is how to achieve a lomography effect in Photoshop and then there is a little bonus tutorial for you below too. This effect is sought after by many editors and photo enthusiasts and therefore achieving it through experimental phases is the best.
This effect will look good printed out too. If you have one of those all in one printers, put the print settings to BEST, to get the best possible outcome. For additional retro effect, print on a light brown paper instead of a glossy paper. Let’s get started with our tutorial.
Step 1
You will need an image to manipulate. You need a color image for you to better appreciate how the color and texture change as we do some photoshop manipulation.

Step 2
Open the image on Photoshop. Double click the padlock image that appears beside its name on the layer to unlock it. This is not necessary but you might want to duplicate the original image just in case you make a major mistake. You can at least easily pull up the original image.
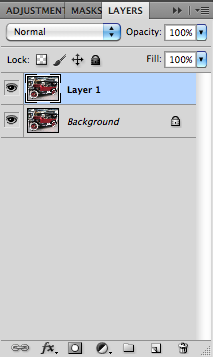
Step 3
On the ADJUSTMENT PANEL, choose
- Exposure: Custom
- Exposure: .66
- Offset: 0
- Gamma Correction: 1
Click OK.
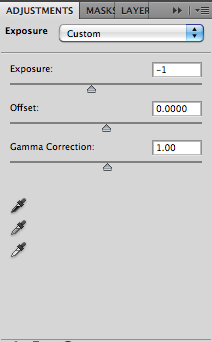
Step 4
Click FILTER. Click LENS CORRECTION. Leave everything untouched except VIGNETTE. Amount should be about -85.
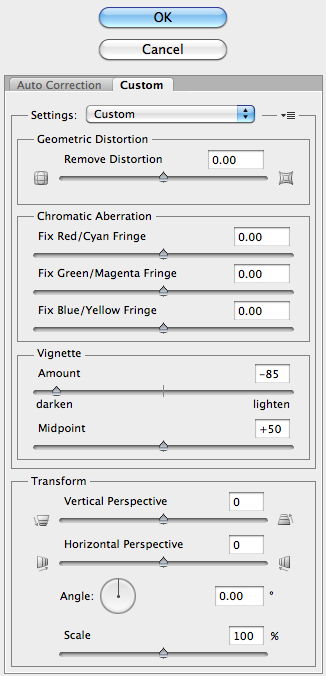
Step 5
Click NEW ADJUSTMENT LAYER. Click CURVES. Stay at RGB. Experiment with it. Your objective is to make the shadows darker and make the highlights pop out.
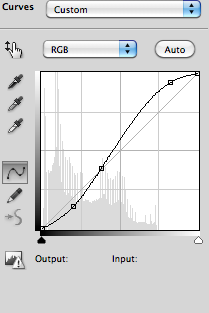
Step 6
Click NEW ADJUSTMENT LAYER. Click CURVES. Click RED. Experiment with it. Your objective is to make the shadows darker and make the highlights pop out.
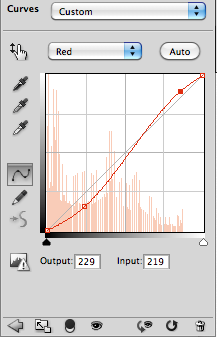
Step 7
Repeat #6 but this time, do it for BLUE and then GREEN.
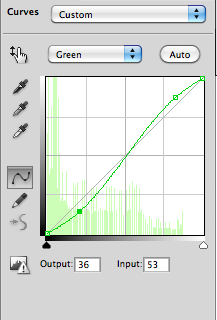
Step 8
Click NEW ADJUSTMENT LAYER. Click LEVELS. Experiment with the Gray slider. The objective is to make some areas that are too black and make it lighter.
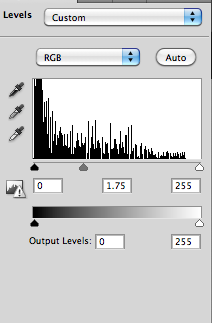
Step 9
Click NEW ADJUSTMENT LAYER. Click GRADIENT MAP. Look for the black to white option.
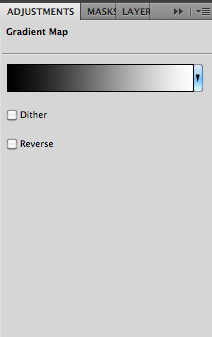
Step 10
Change opacity to between 45 % to 60%. Use your discretion. Click NEW SATURATION ADJUSTMENT. Experiment until the colors of items you want to highlight, pops out.
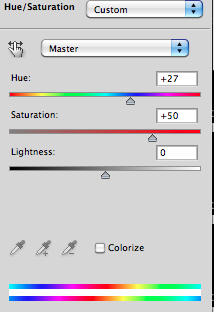
Step 11
Make a new layer. Fill the layer with #555555. You should have this below.
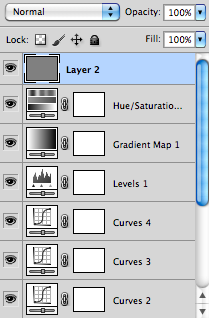
Step 13
Click FILTER. Click NOISE. Click GAUSSIAN and MONOCHROMATIC. Experiment with the amount.
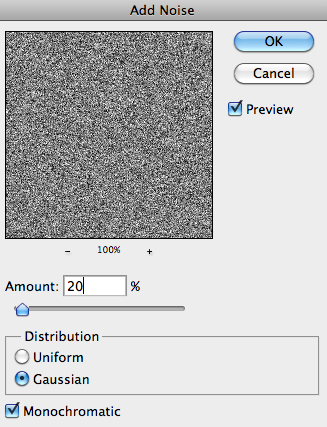
Step 14
Lower OPACITY. Experiment with the percentage. You should have something like this at the end of it all depending on your choices.

Below is a bonus tutorial on how to do it another way.
Step 1
You will need an image to manipulate. You need a color image for you to better appreciate how the color and texture change as we do some photoshop manipulation.
You will need an image to manipulate. You need a color image for you to better appreciate how the color and texture change as we do some photoshop manipulation.
Step 2
Open the image on Photoshop. Double click the padlock image that appears beside its name on the layer to unlock it. This is not necessary but you might want to duplicate the original image just in case you make a major mistake. You can at least easily pull up the original image.
Open the image on Photoshop. Double click the padlock image that appears beside its name on the layer to unlock it. This is not necessary but you might want to duplicate the original image just in case you make a major mistake. You can at least easily pull up the original image.
Step 3
On the duplicate image, click IMAGE. Click APPLY IMAGE. Settings should be-
• Layer: MERGED
• Channel: RGB
• Blending: SCREEN
• Opacity: 100
Click OK.
On the duplicate image, click IMAGE. Click APPLY IMAGE. Settings should be-
• Layer: MERGED
• Channel: RGB
• Blending: SCREEN
• Opacity: 100
Click OK.
Step 4
Still on the duplicate image, click FILTER. Click BLUR. Click GAUSSIAN BLUR. Experiment with the Radius but I suggest you don’t go over 5.
Still on the duplicate image, click FILTER. Click BLUR. Click GAUSSIAN BLUR. Experiment with the Radius but I suggest you don’t go over 5.
Step 5
Still on the duplicate image, make the BLEND MODE Soft Light.
Still on the duplicate image, make the BLEND MODE Soft Light.
Step 6
Go to the LAYER’S PANEL. Click ADJUSTMENT LAYER ICON. Click PHOTOFILTER. Choose the color blue. You may experiment with the Density but don’t go over 40%. Tick PRESERVE LUMINOSITY.
Go to the LAYER’S PANEL. Click ADJUSTMENT LAYER ICON. Click PHOTOFILTER. Choose the color blue. You may experiment with the Density but don’t go over 40%. Tick PRESERVE LUMINOSITY.
Step 7
Still on the LAYER’S PANEL, repeat what you did above but this time, choose yellow and increase DENSITY to no more than 75%.
Your photo should start looking a little old by now.
Still on the LAYER’S PANEL, repeat what you did above but this time, choose yellow and increase DENSITY to no more than 75%.
Your photo should start looking a little old by now.
Step 8
Choose a GRUNGE TEXTURE. If you don’t have that, just download online. There’s lots of it. Go to BLEND MODE. Choose MULTIPLY. Experiment with the opacity. The idea is to make your image look decayed. Like it has been in the closet for years. However, if the texture is too prominent, it’s going to look like you drew over your image.
Choose a GRUNGE TEXTURE. If you don’t have that, just download online. There’s lots of it. Go to BLEND MODE. Choose MULTIPLY. Experiment with the opacity. The idea is to make your image look decayed. Like it has been in the closet for years. However, if the texture is too prominent, it’s going to look like you drew over your image.
Step 9
Change your FOREGROUND COLOR to white.
Change your FOREGROUND COLOR to white.
Step 10
Observe how old photos seems like there’s a spot light at the center. We need to do that. Click on BRUSH. Choose one that has a soft edge. Set the hardness to zero and it should be big enough to occupy the center of your image. Click once. Experiment with the Opacity and you should be done.
Observe how old photos seems like there’s a spot light at the center. We need to do that. Click on BRUSH. Choose one that has a soft edge. Set the hardness to zero and it should be big enough to occupy the center of your image. Click once. Experiment with the Opacity and you should be done.
About the Author: Letta Frei is originally from East Germany. She studied graphic design and architecture in Berlin before moving to London to work as a freelance design consultant. Letta has a profound interest in writing about various topics including graphics, photoshop, business and social media.

No comments:
Post a Comment